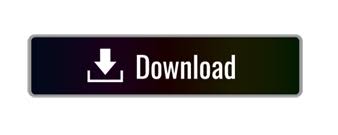
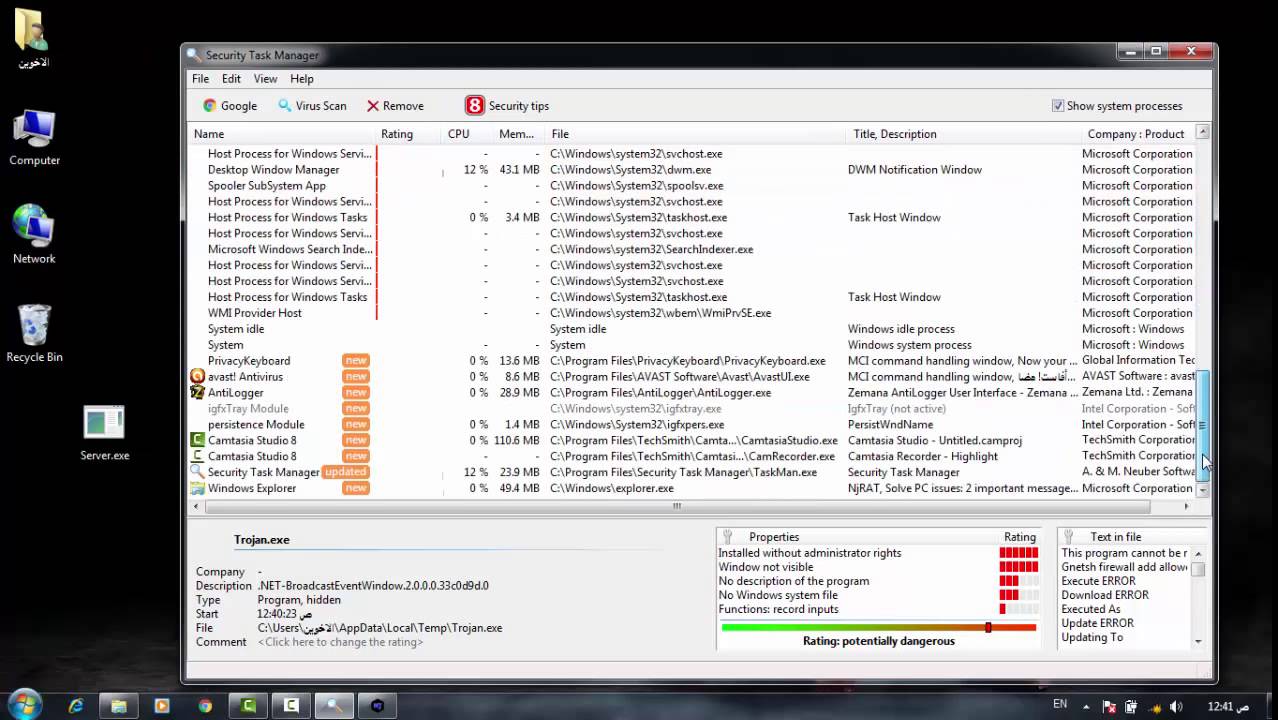
With More Details selected, the Task Manager includes the following tabs: If you want to get back to the simple view, click “Fewer Details.” The Task Manager will remember your preference and will open to the more advanced view in the future. You’ll see the full, tabbed interface appear. To see the Task Manager’s more advanced tools, click “More Details” at the bottom of the simple view window.
#IS SECURITY TASK MANAGER SAFE TO USE FULL#
To see the system tray icon without the Task Manager appearing on your taskbar, click Options > Hide When Minimized in the full Task Manager interface and minimize the Task Manager window. It’s an easy way to keep tabs on your computer’s CPU usage. This shows you how much CPU ( central processing unit) resources are currently in use on your system, and you can mouse over it to see memory, disk, and network usage. While the Task Manager is open, you’ll see a Task Manager icon in your notification area. Here you can tweak compatibility options and see the program’s version number, for example. Properties: Open the Properties window for the program’s.This will help you see exactly what the program is and what it does. Search Online: Perform a Bing search for the program’s application name and file name.Open File Location: Open a File Explorer window showing the location of the program’s.
#IS SECURITY TASK MANAGER SAFE TO USE WINDOWS#
Always On Top: Make the Task Manager window itself “always on top” of other windows on your desktop, letting you see it at all times.Run New Task: Open the Create New Task window, where you can specify a program, folder, document, or website address and Windows will open it.This works the same as the “End Task” button.

This is useful if you’re not sure which window is associated with which application.
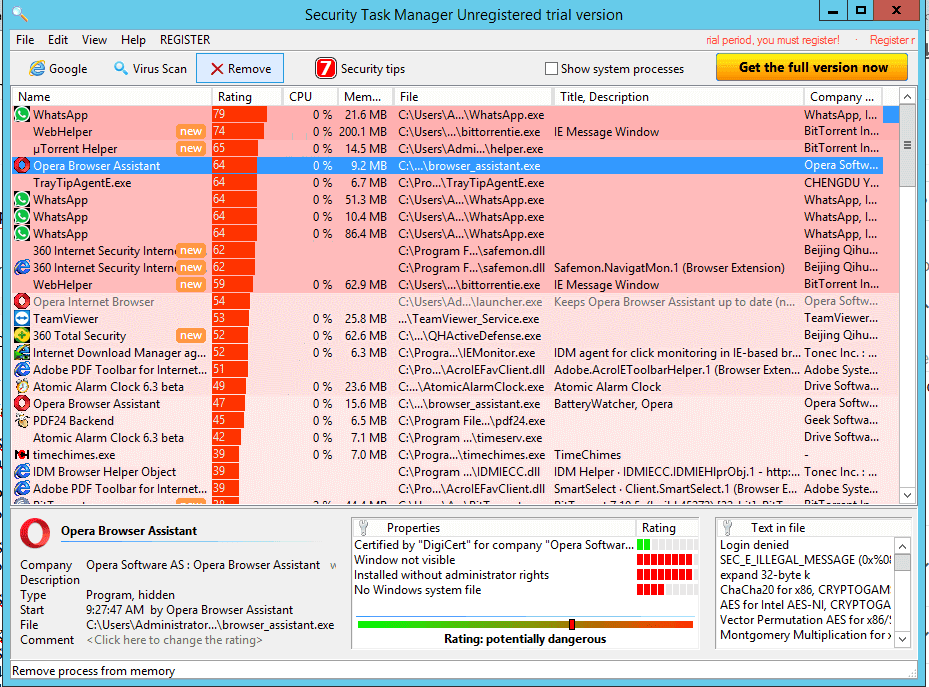
You can also right-click an application in this window to access more options:
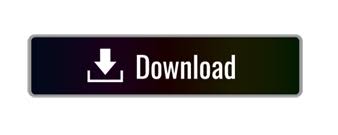

 0 kommentar(er)
0 kommentar(er)
